6 MacOS Tips Every New Apple User Should Know
If you have recently made the switch to the ingenious world of Macintosh, you’re in for a treat. From the futuristic designs and state-of-the-art hardware to the innovative operating systems that are continuously optimized for smoother and faster performance, Apple certainly knows how to outdo itself time and again. Whether you’re running macOS Big Sur or an older version, dozens of tricks and shortcuts can enhance your experience.
Here are six tips that can help every new Apple user get more done on their Mac.
1. Perform Currency Conversions and Calculations on Spotlight
Not only is Spotlight an efficient search tool that allows you to access anything on your computer much faster, but you can also use it as a currency converter and a calculator. To launch Spotlight, tap Command + the spacebar on your keyboard, or click the magnifying glass icon at the right corner of your main menu. To convert currencies, type the currency symbol and the amount you want to convert, and you instantly get the latest rates in different currencies. Keep in mind that this feature only works if you’re connected to the internet, though. You can also use it to convert mass units, including kilograms, ounces, pounds, and more. To use it as a calculator, all you have to do is follow these same steps.
2. Protect Your Sensitive Documents
We all have a few files and folders on our computers that we don’t want others to access, whether it’s financial information, work files, or personal documents. You can password-protect individual files, but it’s better to group them in respective folders to keep your Mac organized. To lock a folder on Mac, open the built-in Disk Utility app, select “File” from the main menu, hover over “New Image,” then select “Image From Folder.” Next, choose the folder you want to password-protect, choose an encryption level, then enter and verify the password. Now all that’s left to do is select “Read/Write” from the “Image Format” menu, click “Save,” and voila! You have safely secured your sensitive documents.
3. Memorize the Screenshot shortcuts
There are two main ways to take a screenshot: one is by tapping Command+Shift+3 to take a screenshot of the whole screen, and the other is by tapping Command+Shift+4 to take a screenshot of a specific part of the screen. There’s also a third, lesser-known option that allows you to take a screenshot of any open window or interface element like the dock or main menu. To do that, tap Command+Shift+4, then press the spacebar.
4. Use Split View to Open Two Windows at the Same Time
With Split View, you can use two apps or view two different files simultaneously without minimizing one of them. If you’re using macOS Catalina or a newer version, hover over the green full-screen button at the upper left corner of your open window or click and hold the button, and select ”Tile Window to Right of Screen” or “Tile Window to Left of Screen.” Then, click a window to view both side-by-side. If you’re using macOS El Capitan, Sierra, High Sierra, or Mojave, all you have to do is click and hold the full-screen button, and the window will shrink so you can drag it to either side of the screen. After you release the button, click a window on the other side of the screen to begin using both windows in Split View.
5. Create Your Shortcuts
Aside from the commonly used shorts, you can create your keyboard shortcuts to perform different tasks or quickly access any option you like from any menu. To do that, click on the apple icon, choose “System Preferences,” select “Keyboard,” “Shortcuts,” “App Shortcuts,” then click the + icon. A window will then appear where you can choose the application you want, the command you want to perform, and the shortcut you chose for it. To save the new settings, tap “Add” when you’re done.
6. Sign Documents Without Printing Them
If you need to sign a PDF, you don’t have to go through the unnecessarily lengthy process of printing it out, signing it, then scanning it to send it to whomever you want. You can just save a scanned copy of your signature and add it as an image to any document on Preview. Alternatively, when using the Mail app, you can simply drag the document into a draft, hover over the PDF, click the button at the top right with an arrow pointing down, and select “Markup.” Next, click the signature-shaped icon, and use the trackpad or mouse to sign your name. You can also click on “Camera,” sign your name on a piece of white paper, take a photo of it, and Preview will create a digital version of it. Finally, click on the signature to add it to the PDF. You can move it or resize it as you see fit.
Apple devices have hundreds of hidden features that you may not know about. Some of these are quite basic and will work for all Apple users, while others are a bit more advanced. However, the above tips are suitable for the pros and the newbies alike, so be sure to try them out to streamline your workflow and optimize your experience.

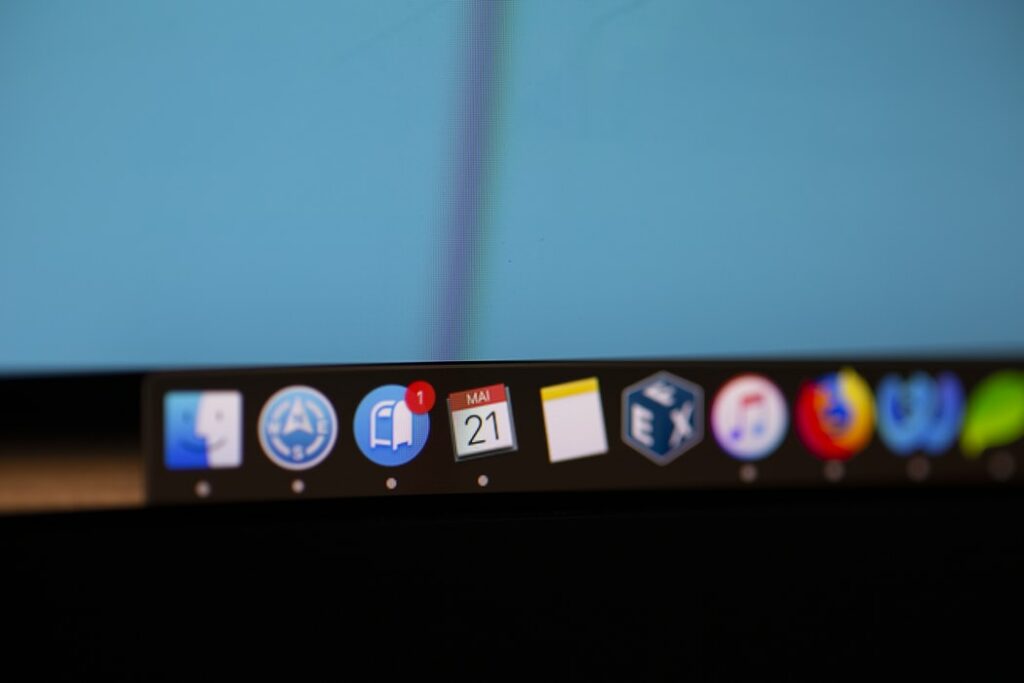
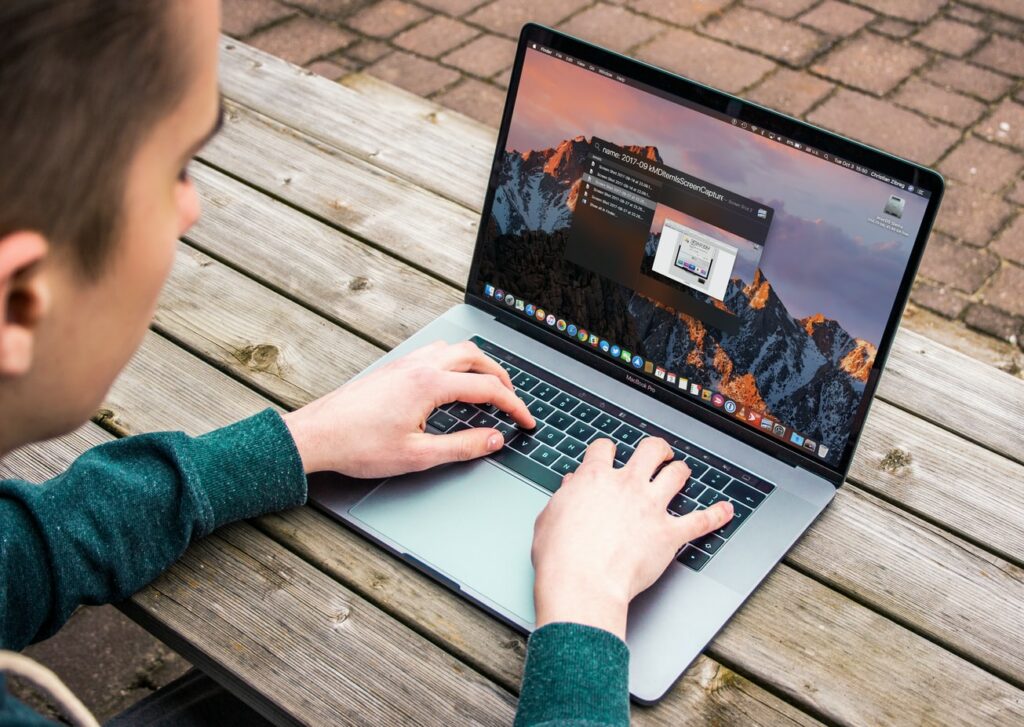




No Comments